Install Window 10 on Synology Virtual Machine with DSM 6.2
How to install Window 10 on Synology Virtual Machine
1. Make sure your Synology NAS is compatible for Virtual Machine Manager
- You can check the Synology NAS which compatible for Virtual Machine Manager here.
2. Get ready a Windows 10 license. and download Windows 10 ISO media for installation
- Click the link here, and go to Microsoft website to download the Windows 10 installation media tool.
- Run the create media creator tool and create the Windows 10 in ISO file.
- You can select your language, the Edition (Home or Pro), and architecture (64-bit or 32-bit) for the Windows 10 ISO.
4. Make sure both the Windows 10 installation media ISO and Virtio-win ISO is ready and uploaded into a location in your Synology NAS.
5. Once you have both files ready, you can install the Virtual Machine Manager from Package Centre
7. After installed the Virtual Machine Manager, you can start run it by clicking it inside the main menu. If this is the first time you run the Virtual Machine Manager, a wizard will be pop up to guide you for the setting. If you unsure which to setting to choose, just follow the pre-choose selection by the wizard will do.
8. Within the Virtual Machine Manager, go to "Image" and click the "Add" to start adding the Windows 10 installation media ISO and Virtio-win ISO which had downloaded with the guide of the wizard.
9. Don't forget to click the "Download Synology Guest Tool" to add this file as well. Once you had done, you will get all 3 files like above picture. And now you are ready to install the Windows 10.
10. Go to the "Virtual Machine" and Click "Create" to create a virtual machine. You can choose the option of "Microsoft Windows" and click Next.
11. After you had choose the storage location, you can configure the virtual machine hardware configuration like below. You should allocate more CPU and memory for the first time boot and installation. Once installation successful, you can edit the CPU and memory again later.
12. Now you will come to page to choose how much storage allocate for your virtual Windows 10. You can start low storage initially, and edit to increase the storage later if you want. But you can't reduce the storage size after the setting done.
13. Configure the network as below
14. Configure ISO file for bootup to Windows 10 ISO image, and Additional ISO file to Synology Guest Tool.
15. Then click next to assign permission to the user, and review the summary and click done once confirmed all the setting. You can choose to power on the virtual machine after creation by confirmed the check.
16. After created, the machine will automatic running if you had selected power on option before. If not, you can power on yourself by click the "Power On" on top.
17. Once the machine is running, click the "Connect" on top and you can see the windows icon on next browser tab like below.
18. Follow the normal window installation wizard and install the window 10 with the window registration key.
19. Once complete installation, you will able to use windows as usual.
20. But before you use, you need more installation to make the windows more user friendly.
21. Go to the system file, install the "Synology VMM Guest Tool" from the drive mounted
22. Once installation done, go back to the virtual machine on DSM, change the mounting to Virtio-win ISO.
23. Head back to window in virtual machine, search for "Device Manager" on the search bar, update all the 4 yellow coded device below with the driver from the virtio-win.
24. After update, you had completed installed the Window 10 virtual machine within your Synology DSM.
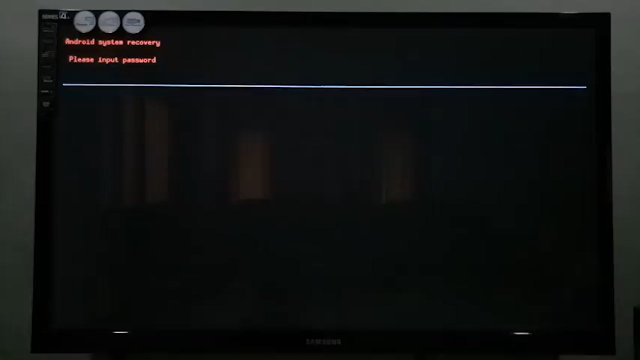
Comments
Post a Comment