Synology NAS DSM 6.2 root access
Lately I been searching over internet for guide to get access to my Synology NAS root privelage.
Luckily I had found some and I summarized the one works on mine unit as below.
Before you do all this, make sure you have Putty and WinSCP both the programs on your computer. As you need both of these programs to do this.
Once you had both program ready, you need to login into your NAS to enable the SSH port at the setting. And you can change the SSH port to 220 (default port is 22).
Then open the Putty program, fill the Host Name with your NAS local address and select SSH with change the default port to 220. Then click open.
In the Putty box:
Protocol: SCP ; Port : SSH (not FTP Port) ; Account: root ; Password:newroot
And now you can access to your NAS with root privilege and able to do the file editing.
Below are the full video showing all the steps above.
Luckily I had found some and I summarized the one works on mine unit as below.
Before you do all this, make sure you have Putty and WinSCP both the programs on your computer. As you need both of these programs to do this.
Once you had both program ready, you need to login into your NAS to enable the SSH port at the setting. And you can change the SSH port to 220 (default port is 22).
Then open the Putty program, fill the Host Name with your NAS local address and select SSH with change the default port to 220. Then click open.
In the Putty box:
- Login with your current administrative user account and password
- You will see "admin@NAS". Type : sudo -i (then click enter) ; then type your current administrative password again
- The screen show "root@NAS". This is where you activate and set the root password. By setting the root password
- Type : sudo synouser -setpw root newroot (then click enter). And now you have created your root password as "newroot". You can replace this "newroot" to the password you preferred.
- On "root@NAS", type : cd .. (then click enter)
- Then type: vi /etc/ssh/sshd_config (then click enter)
- You will see many texts and lines appear.
- Try to scroll up and search for this line: #PermitRootLogin yes
- Remove # char
- Then save by press Shift + Z button,
- Release the Z button, but still holding the Shift, and press again Shift + Z button
- And now type reboot (then click enter)
- Wait for at least 2 mins to fully reboot your NAS.
Protocol: SCP ; Port : SSH (not FTP Port) ; Account: root ; Password:newroot
And now you can access to your NAS with root privilege and able to do the file editing.
Below are the full video showing all the steps above.
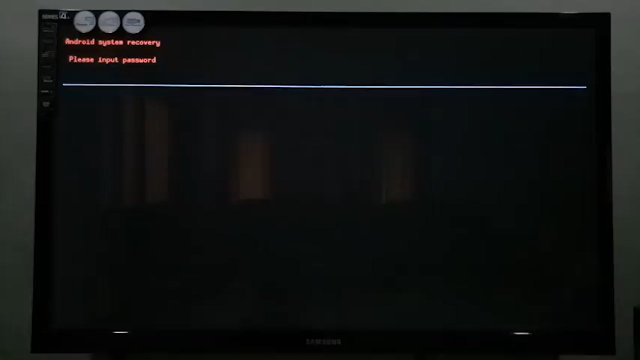
ReplyDelete36/5000
hello does not work with dsm 6.2.3 25426
Delete# Authentication:
#LoginGraceTime 2m
PermitRootLogin yes <----- need to make sure you remove the prohibit-password
#StrictModes yes
#MaxAuthTries 6
#MaxSessions 10